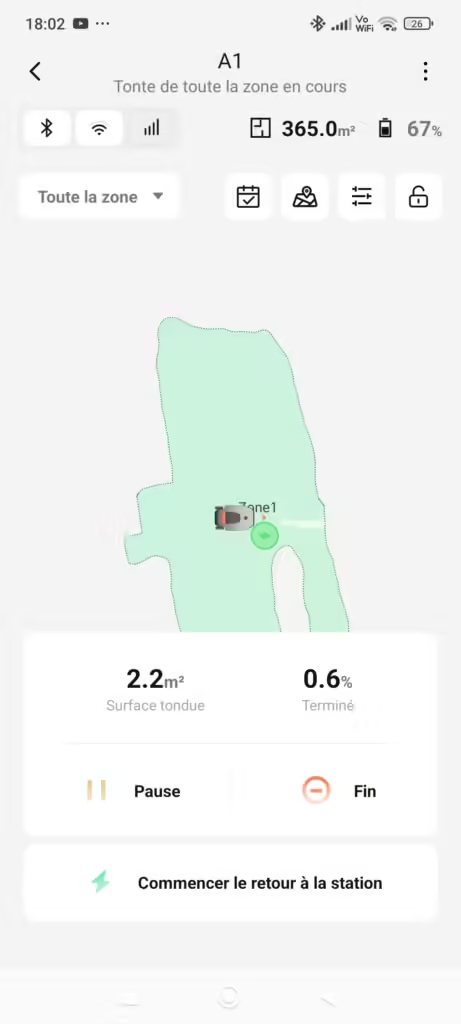Suite au déballage du nouveau robot tondeuse Dreame A1 il est temps de procéder à l’installation de sa base de recharge ainsi que l’initialisation du robot.
Le robot tondeuse Dreame A1 nécessite juste une prise électrique 230VAC (90W consommé maximum) afin de brancher son adaptateur secteur.
Ici le robot est stationné dans le jardin contre un arbre, donc deux prises sont positionnées à cet effet (l’autre est utilisée ponctuellement pour des outils de jardin).


Pose de la base
Une fois l’emplacement sélectionné il convient d’ancrer la base au sol via les vis en plastique noir inclues dans la boite (6 + 2 de rechange), le sol doit donc être compact (non meuble) pour que la base ne bouge pas lors de la montée / descente du robot.
Il est recommandé de garder 1m devant et sur la gauche / droite pour que le robot puisse effectuer ses mouvements sans bloquer.
Le chargeur est IP67 (totalement étanche à la poussière. Protégé contre l’immersion pendant 30 min jusqu’à 1 m de profondeur) donc pas de crainte qu’il prenne l’eau même si on recommandera toujours de protéger l’ensemble (robot, base et chargeur) de la pluie.


Un garage existe chez Dreame (199€) mais n’est plus disponible à l’heure ou j’écris cet article. Compte tenu de la forme de celui-ci, un garage standard d’une autre marque pourrait ne pas convenir (ouvert sur les cotés) mais lors des multiples sorties / rentrées du robot sur sa base, il s’est toujours positionné devant la base et non sur les cotés.
Point important: le robot a besoin d’être connecté au Wifi (2.4Ghz) que ce soit lorsqu’il est sur sa base ou lorsqu’il se déplace dans le jardin et cela pour plusieurs raison :
- Lors de l’initialisation vous devrez connecter le robot au réseau Wifi de votre domicile (se fait depuis l’application qui passera automatiquement en Bluetooth pour communiquer avec le robot et lui donner les paramètres adéquats).
- Lors de la tonte, l’appareil transmet sa position en temps réel via le Wifi pour être affiché sur l’application et recevoir des consignes supplémentaires (que doit-il faire si il se bloque par exemple ? retenter de passer ou rentrer à la base ?).
Il faut veiller aussi à ce que la base soit de niveau pour éviter que le robot se positionne de travers et que ses contacts électriques ne puissent atteindre les récepteurs sur la base, cela m’est arrivé 2 fois et je me suis aperçu que l’un des contacts était à 2 millimètres du récepteur donc il ne parvenait pas à se recharger…
Allumage

Il est temps d’ouvrir le capot en pressant le gros bouton rouge STOP et d’appuyer 2 secondes sur le bouton POWER (en haut à gauche).
Choisir la langue puis un code PIN qui est utilisé pour déverrouiller le robot.
Ce code est demandé en cas de déplacement « manuel » du robot (et en cas de tentative de vol).
Application
L’étape suivante réside en l’installation de l’application DreameHome (nécessite un compte utilisateur Dreametech) qui permettra de configurer l’appareil (hauteur de tonte, calendrier d’été / hiver, zones / zones interdites, etc), bien qu’il soit possible d’en faire une partie directement sur le robot via le menu Paramètres.

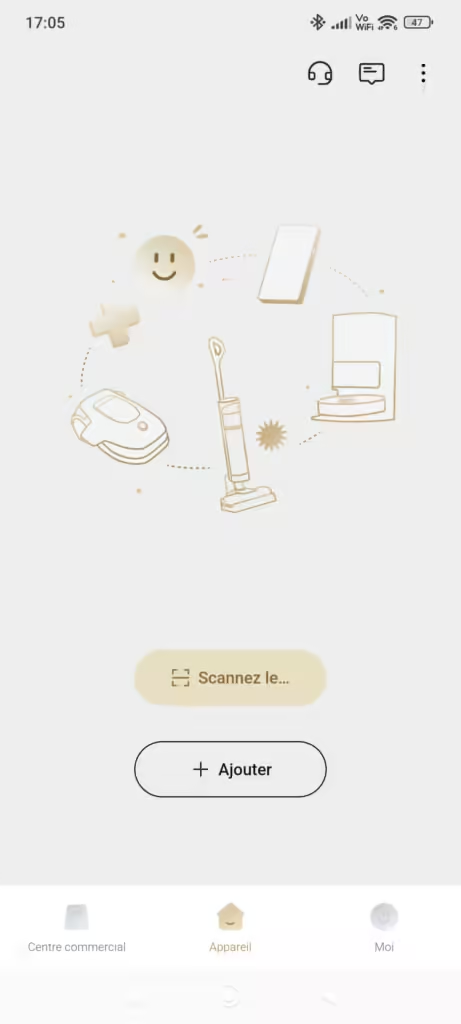
Pour cela, scanner le Qr code sur la partie inférieure du capot supérieure du Dreame A1 (le Bluetooth doit être activé).
Appuyer 3 secondes sur le gros bouton du robot pour lancer l’appairage Bluetooth.
Mise à jour
Avant d’aller plus loin il faut impérativement mettre à jour le firmware du robot pour être sur d’avoir les dernières corrections de bug et ajouts de fonctionnalités (le robot redémarrera automatiquement à la fin de la procédure).
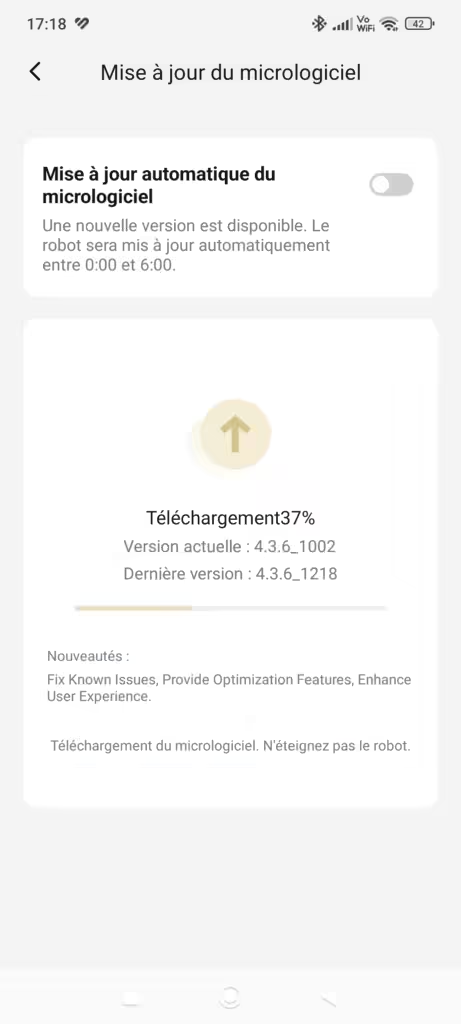
Checkup
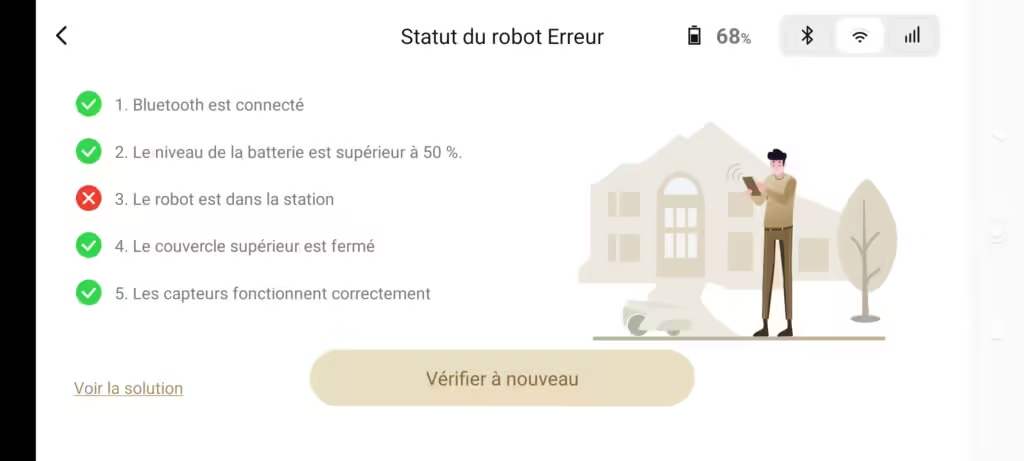
Après l’appui sur le bouton de création d’une carte, une checklist des prérequis s’affiche et peut faire apparaitre des erreurs, ici le soucis de positionnement du robot dans sa base (le fameux décalage de quelques millimètres qui empêche le chargement de la batterie).
Si tout se passe bien il devrait passer à l’étape de la calibration et sortir de sa base d’environ 1 mètre et faire un scan laser (via son Lidar) de son environnement.
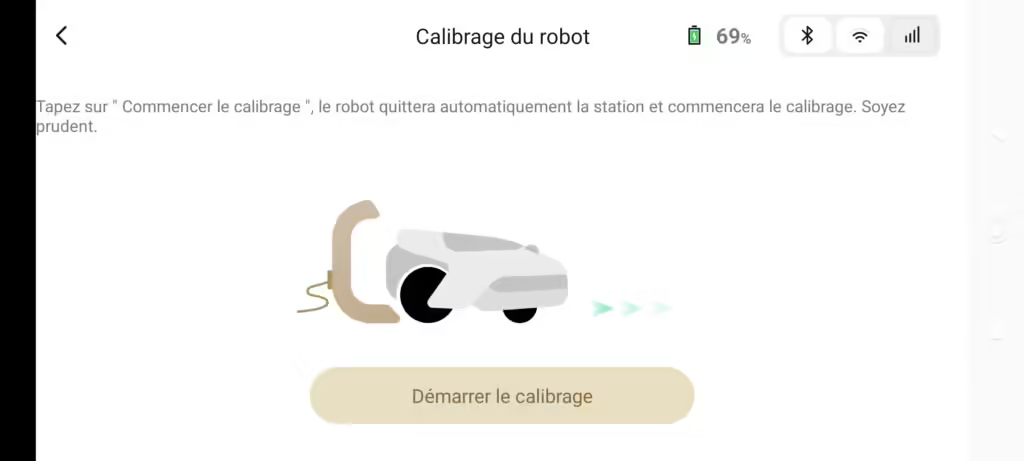
C’est parti !
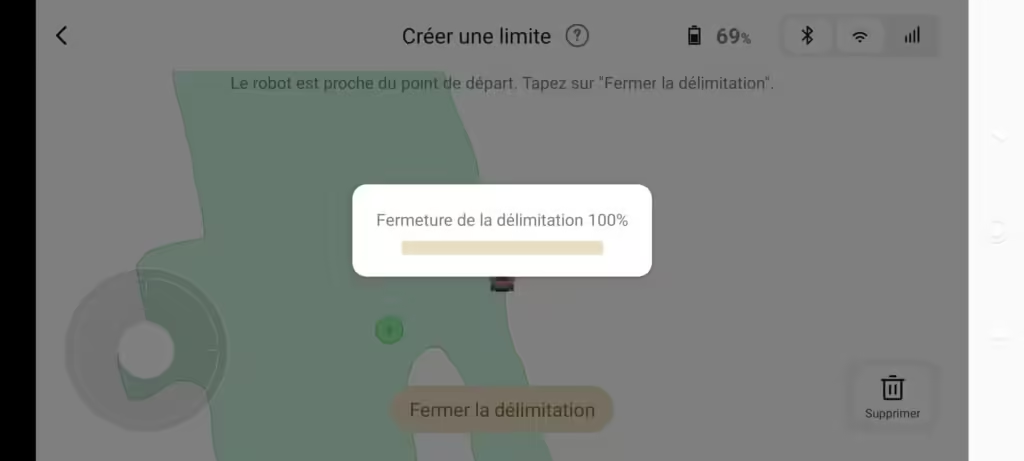
Un joystick tactile apparait sur le coin inférieur gauche de l’écran, il faut désormais piloter le robot pour lui faire faire le tour du terrain en englobant les zones interdites (elles seront définies ultérieurement).
A la fin du circuit, un bouton « Fermer la délimitation » s’affichera pour terminer la carte.
Il est intéressant de noter que l’application affiche le nombre de mètres carré « scanné » par le robot lors son détourage.