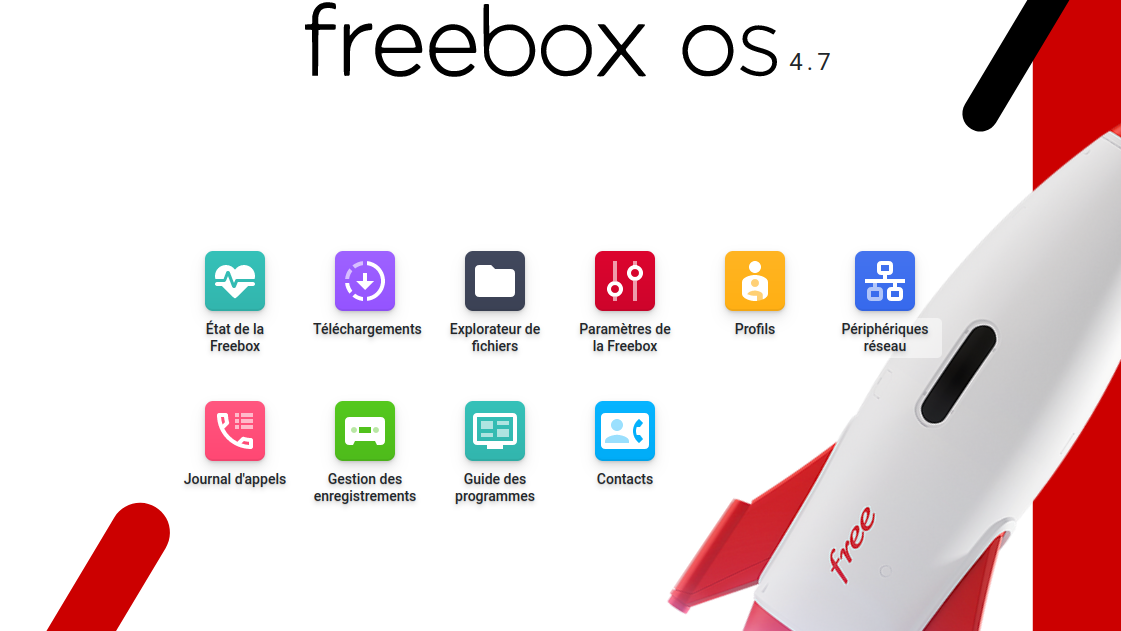La configuration d’un VPN pour accéder à son réseau local domestique devient quasi incontournable pour éviter que chacune de nos applications aient besoin d’une interface accessible au web (portail de gestion des caméras, interface du NAS, etc).
La plupart des fournisseurs proposent un accès Cloud pour gérer nos équipements mais les latences induites (temps d’échange avec les serveurs sur internet) et le risque d’exploitation de certains ports devraient nous inciter à adopter une autre stratégie.
C’est pourquoi j’ai fait le choix de configurer un accès VPN sur ma Freebox POP.
Accès à l’interface
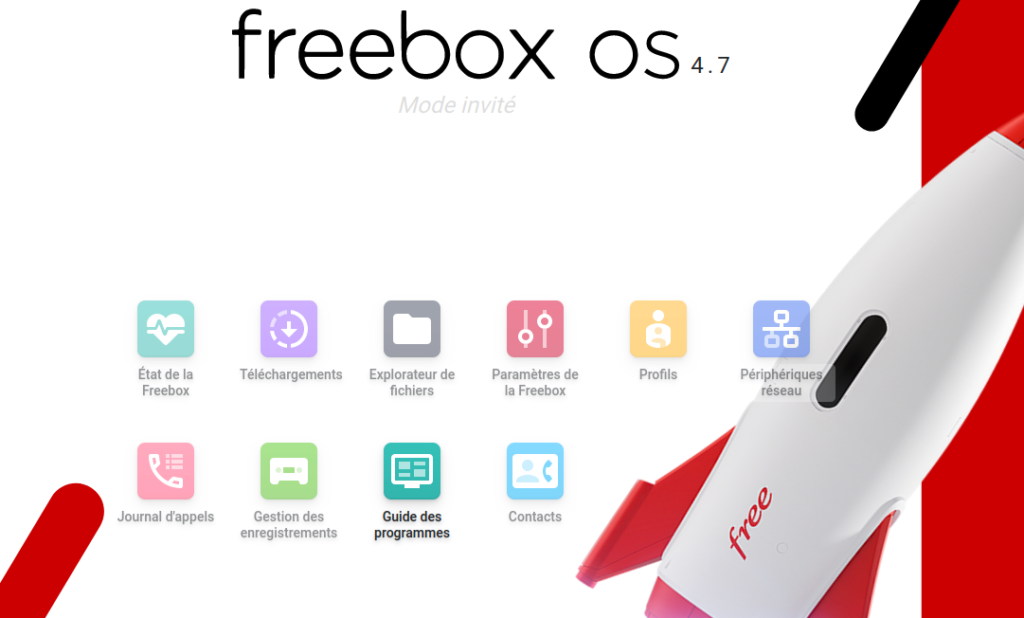
La première étape consiste à se connecter au portail de gestion de la Freebox POP server via l’adresse https://mafreebox.freebox.fr (celle-ci n’est d’ailleurs utilisable que depuis une connexion Freebox local).
Un double clic sur n’importe laquelle des applications nécessitant une authentification affichera un message vous invitant à le faire.
Double-cliquer sur « Paramètres de la Freebox ».
Un popup vous demande de confirmer que vous acceptez la connexion.
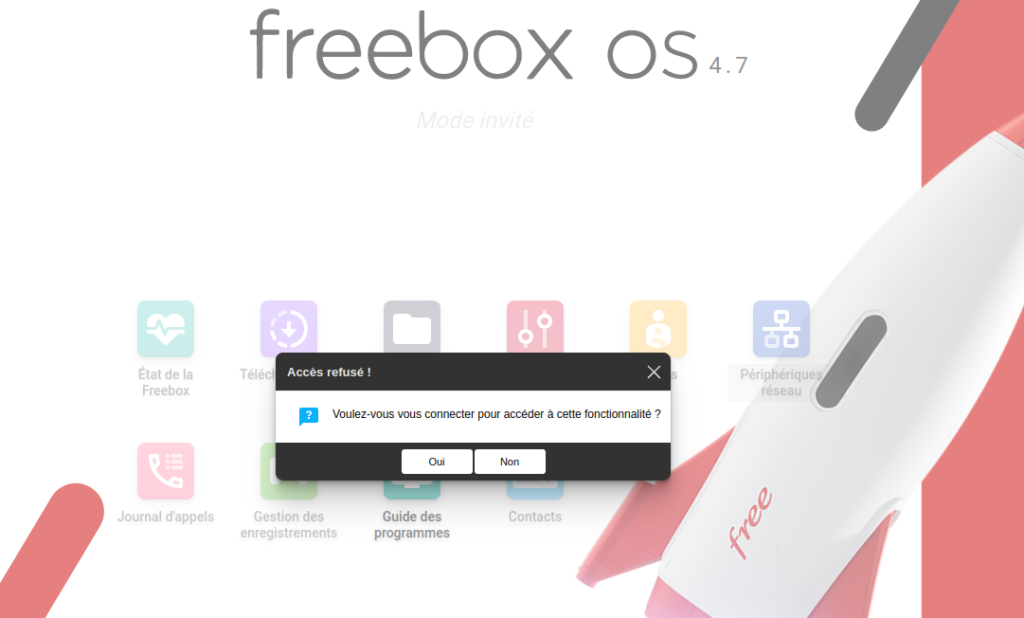
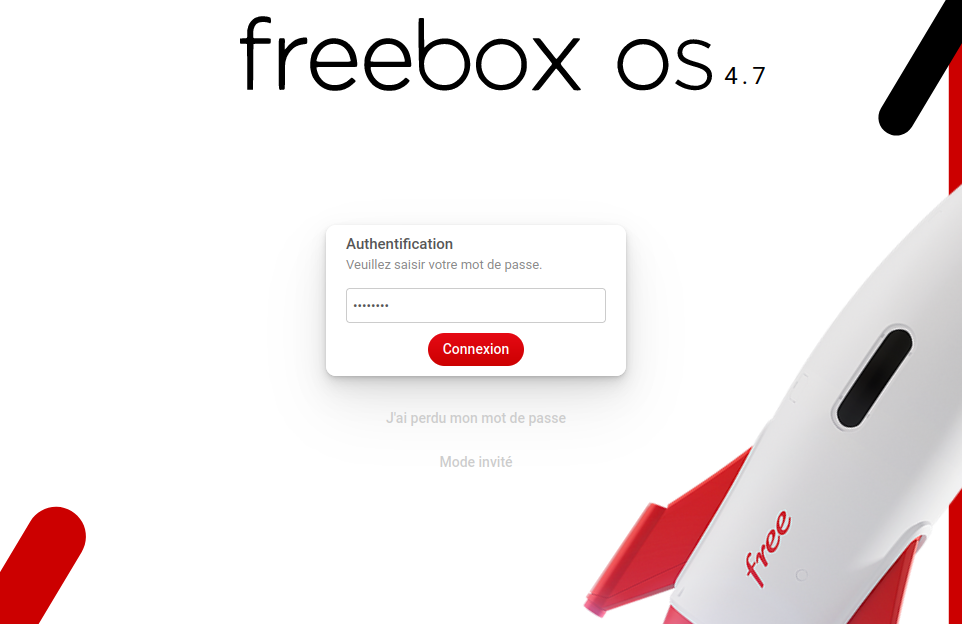
S’il s’agit de la première fois que vous utilisez cette interface, il sera alors possible de définir un mot de passe (il sera nécessaire d’aller valider l’opération sur l’écran de la Freebox POP).
Sinon, entrez simplement le mot de passe.
Pour information, une fois authentifié, toutes les icônes deviennent « actives » (donc utilisables directement).
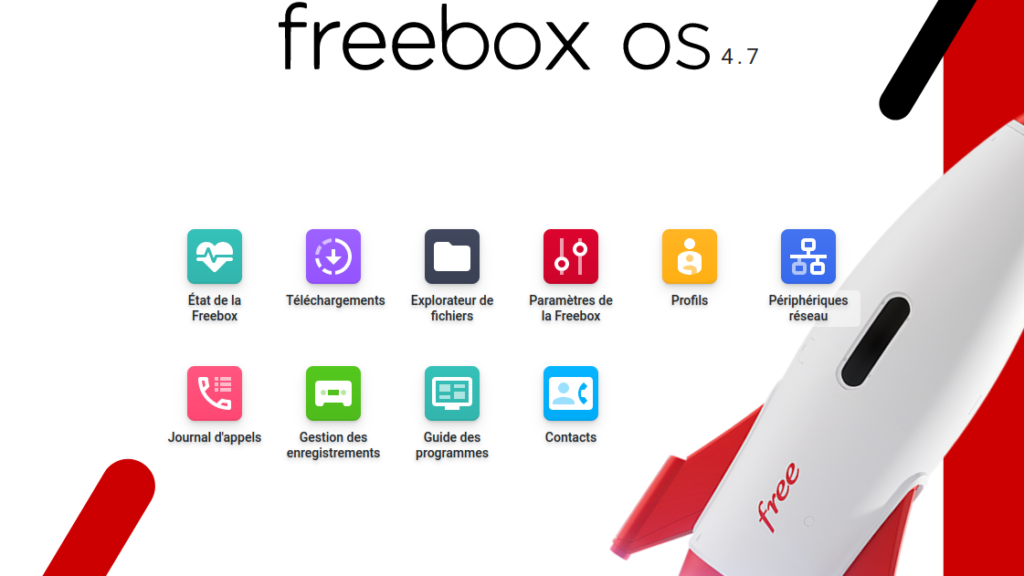
Paramètres
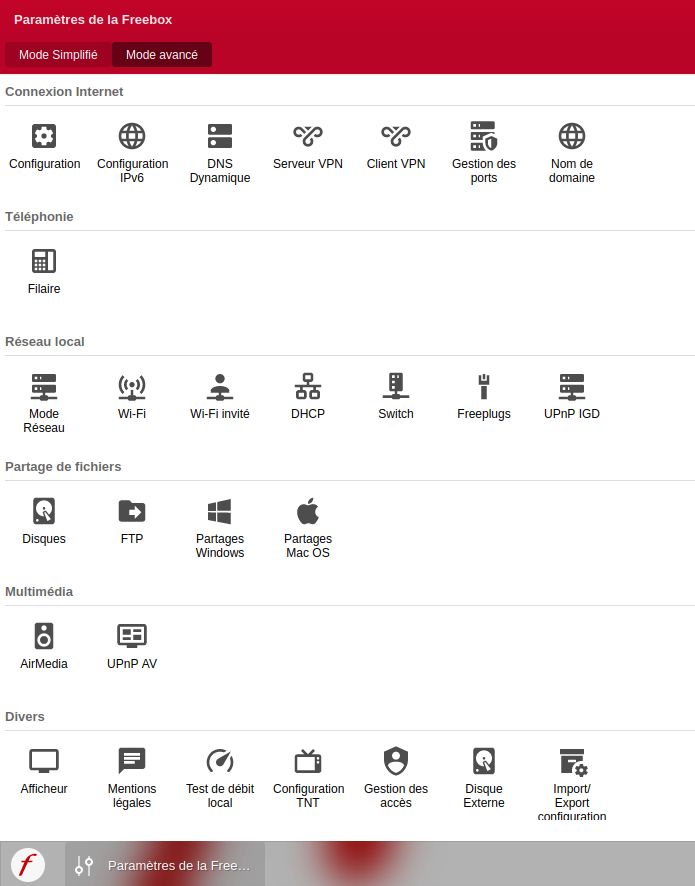
La page Paramètres permet de modifier pas mal de choses dont le Wifi (scinder le 5Ghz et le 2.4Ghz par exemple, changer la clé Wifi, configurer un disque dur USB branché sur la box, etc).
Ici ce qui nous intéresse se situe dans Serveur VPN.
La première étape est de configurer un utilisateur qui sera habilité à se connecter au VPN WireGuard de la Freebox POP (entrez un nom évocateur, « maisonvpn » par exemple).
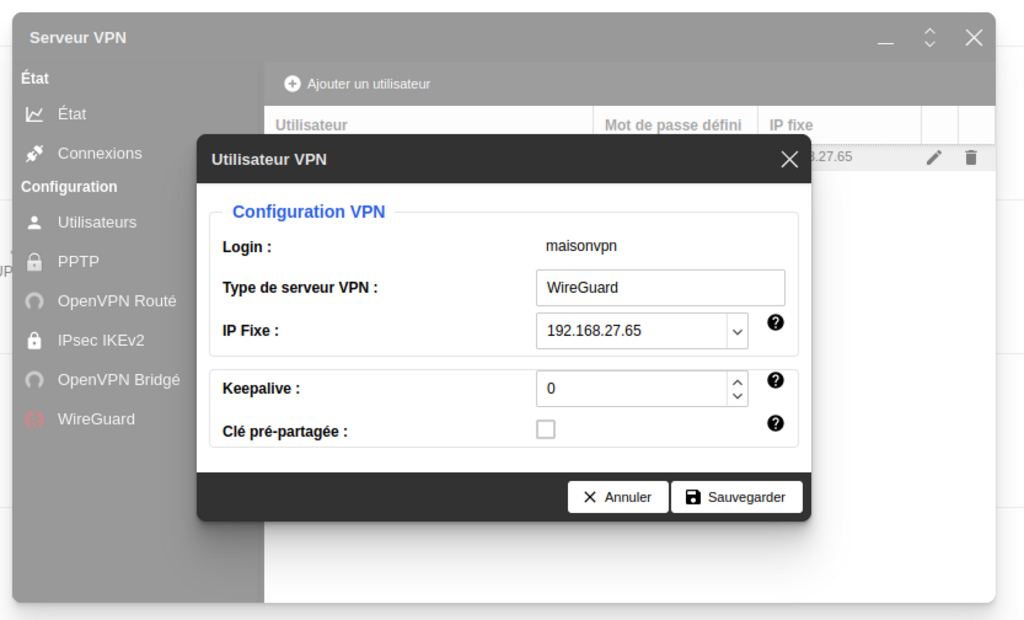
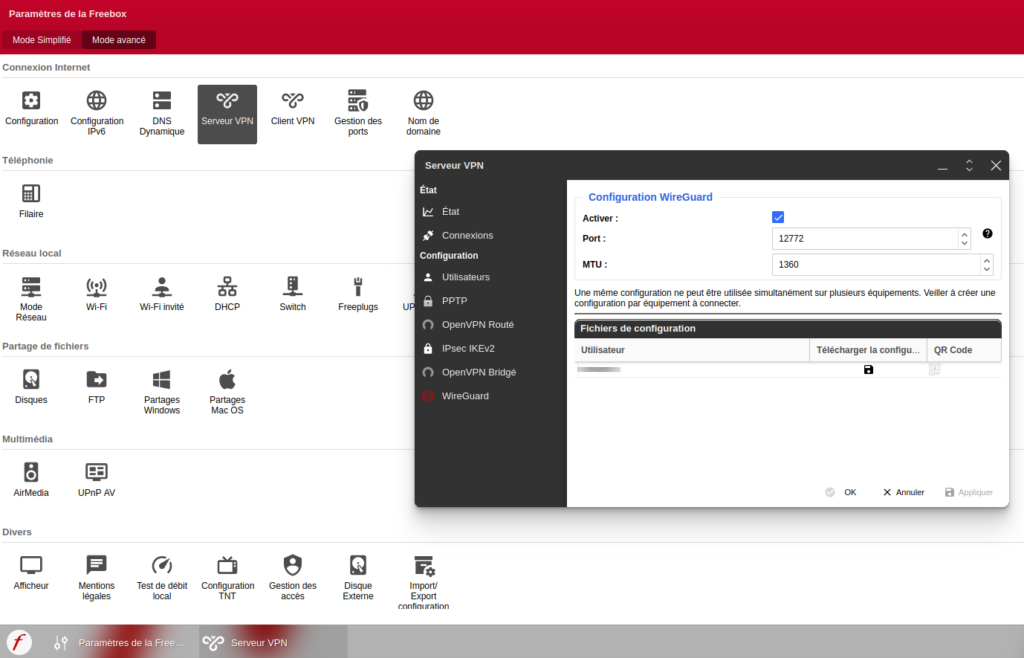
Ensuite, dans l’onglet WireGuard, cliquez sur Activer et ajouter l’utilisateur précédemment créé.
À partir de là, le VPN est prêt !
Smartphone / PC
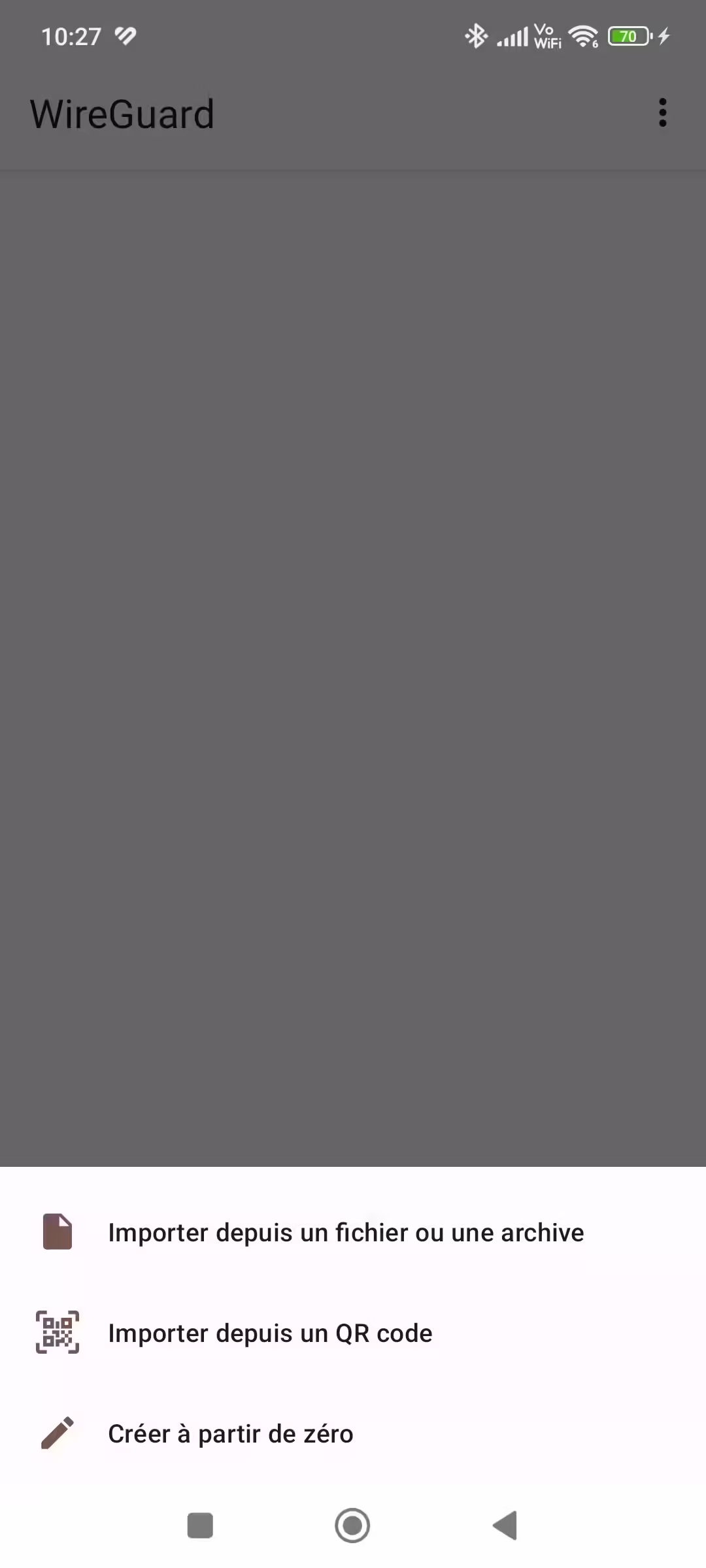
Il ne reste plus qu’à afficher le QR Code puis le scanner depuis l’application Android WireGuard (disponible sur le PlayStore) ou télécharger le fichier de configuration pour l’intégrer dans le logiciel WireGuard pour Windows / Linux.
Une fois l’opération réussie, on peut afficher les détails de la connexion.
Pour lancer la connexion au VPN il suffit de cliquer sur le bouton supérieur. Un logo VPN devrait s’afficher dans la barre en haut du smartphone.
A partir de la, tout le trafic sera transféré à travers le tunnel VPN de la Freebox et permettra donc d’accéder aux équipements connectés sur le réseau LAN (NAS / PC par exemple).
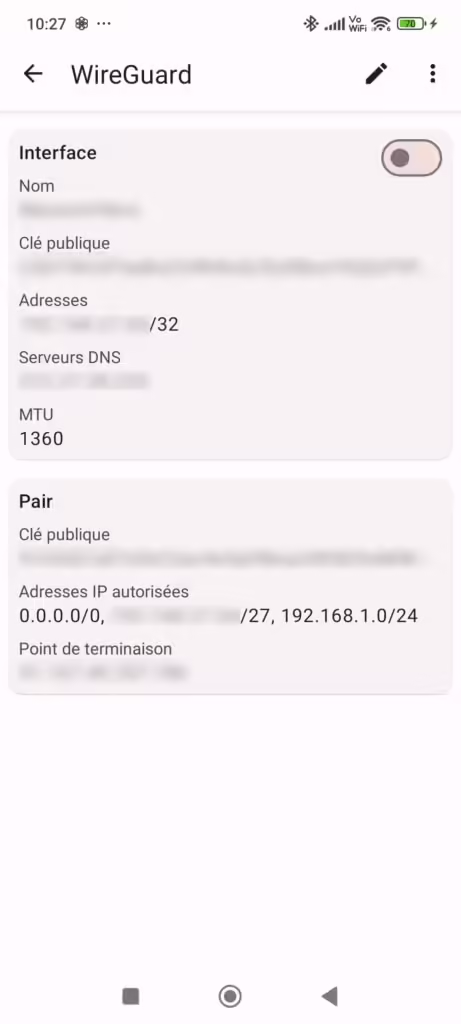
Point particulier, par défaut les fournisseurs d’accès internet (Orange, Free, etc) proposent des adresses IP dynamiques, celles-ci changent régulièrement, ainsi le VPN pourrait ne plus être joignable du jour au lendemain.
Il existe néanmoins des alternatives :
- Demander une IP fixe à Free (depuis la page de l’espace client Free)
- Utiliser un service de DNS Dynamique permettant d’affecter un nom de domaine (genre bidule.trucmuche.fr) a une adresse IP et la mettre à jour automatiquement quand celle-ci change (DynDNS, etc).